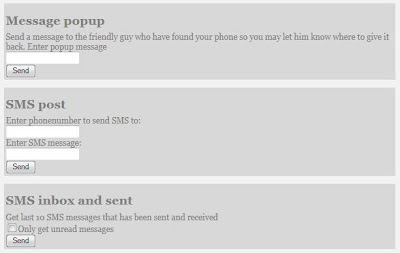Here is a trick on how to remove Genuine Notification from Microsoft. I
have only tried this on XP. Just
follow this procedures:
1. Lauch Windows Task Manager.
2. End wgatray.exe process in Task Manager.
3. Restart Windows XP in Safe Mode.
4. Delete WgaTray.exe from c:\Windows\System32.
5. Delete WgaTray.exe from c:\Windows\System32\dllcache.
6. Search computer for 'wga*.*' and delete everything like wganotify and wgatray
7. Lauch RegEdit.
8. Browse to the following location:
HKEY_LOCAL_MACHINE\SOFTWARE\Microsoft\
Windows NT\CurrentVersion\Winlogon\Notify
9. Delete the folder ‘WgaLogon’ and all its contents
10. Reboot Windows XP.
Done!!!
1. Lauch Windows Task Manager.
2. End wgatray.exe process in Task Manager.
3. Restart Windows XP in Safe Mode.
4. Delete WgaTray.exe from c:\Windows\System32.
5. Delete WgaTray.exe from c:\Windows\System32\dllcache.
6. Search computer for 'wga*.*' and delete everything like wganotify and wgatray
7. Lauch RegEdit.
8. Browse to the following location:
HKEY_LOCAL_MACHINE\SOFTWARE\Microsoft\
Windows NT\CurrentVersion\Winlogon\Notify
9. Delete the folder ‘WgaLogon’ and all its contents
10. Reboot Windows XP.
Done!!!